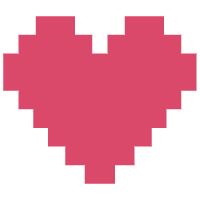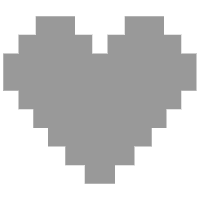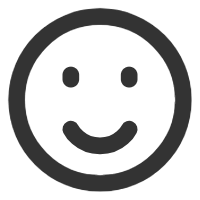视频教程如上,讲了粗略的,不过大家配合文字教程肯定能懂,还看不懂那么就得去巩固基础了。
本期文字教程的编写由我一人制作。其中的不少问题不少坑请教了不少大佬
同时也要感谢秀吉的叶子大佬制作了关于重定向的文字版本教程。重定向模版提供创建教程,一直以来对mod群内多数mod作者的技术支持,可以说离了他黑神话会少很多的模型替换mod作者,他让制作流程更加方便简捷了。
特别感谢:星砌、秀吉的叶子、ONE-OF-US
感谢每一位为爱发电的mod作者对于mod制作方面的帮助!这里就不一一感谢了。
请不要去打扰大佬们,这里仅作感谢,他们不一定有我这么多时间回答各位的问题。当然我只能回答我所了解的部分,如果有进阶问题倒是可以问问。有问题请先查看完教程,教程内相关已解答的问题我也不会做回答。
本期教程大部分内容参考到了ONE-OF-US大佬的sifu布料物理教程(因为通用)
实则这期视频的思路源头来自作死的zsh大佬(才刚知道)
教程如下:
如果文字教程看不懂请前往查看视频教程,感谢他这期教程对于黑神话作者制作布料物理的抛砖引玉(UE引擎基本布料物理的创建流程是通用的,据我了解大部分都可以)
前情提要:
注意!!!本期教程仅为抛砖引玉,提供制作思路。更好的参数调整等方面需要自行调整和琢磨!
本教程思路基本通用于ue引擎的布料物理创建,参数可以通过自己的熟练程度去调整的更好,借此可让你做出更好的头发飘动等。
目前此制作方法存在部分问题,本人尚未解决。
就这一个问题,面片在ue5有概率不显示(有办法解决,小概率解决不了,注意事项会说)。
注意事项以及准备(必看):
1.如果你创建布料资产应用后发现出现抽搐的情况,多半是因为你原本的物理资产没有删除干净,如果删除干净仍旧有问题,请放弃这一块部位的物理制作改用骨骼物理等其他物理给其加上。
2.布料的代理面片在ue4里不显示出来,大概率是因为你的角度不够倾斜(实际上我也不清楚什么原因,但往往倾斜角度多些就能解决这个问题了)
PS:另一原因又或者是你旁边堆叠的布料过多,建议同一角度的头发做成一块飘动的,这样可以有效的减少此问题,而且飘动效果其实也不算太差。
细分到发丝制作是很折磨的事情,建议不要盲目这么干!
3.制作物理前建议为此预留下载完软件之前,100g的磁盘空间(仅为建议,你要想下完软件只剩几个g我也拦不了你。。。),以防万一。
需要准备的东西:
1.ue4.2.6版本(epic官方商城可下载)
2.黑神话魔改引擎ue
3.blender3.6及以下版本任一、对应版本的psk格式导入插件、mmd格式导入插件等(自行下载)
4.Fmodel
除了4.26版本的epic官方ue5,其他的我已都提供,在附件内
接下来开始教程
开始之前请各位注意,如果你之前没有跟着重定向的步骤处理完模型,请跟其学习至36:03秒后来到此文字教程学习,这里就不再教前面的步骤了。
如果你有更多基础不懂,可以来踩蘑菇的黑神话mod交流区置顶,查看我往期视频,会有些补充。
1. 在之前制作完毕的基础上,咱们需要学到一些新的快捷键用于布料搭建、材质分离等,都是一些基础操作。
在编辑模式下Ctrl+R可以进行细分,可以给你的面片创建边,便于更好的操作
像图中高亮的部分他本身就算一种面片,所以你不需要使用面片代理来创建布料


在英文输入法的情况下鼠标指着指定区域按键盘上的L可以选择关联面
现在,鼠标指向编辑模式下的面,也就是我刚刚高亮的部分,按一次L按键,就可以将这块面选择出来了。
如果你发现这块区域无法被选择彻底,那么这时候需要你熟悉一些选择方式的切换了,也是十分简单的入门操作了

这里实在是怕刚接触到的各位不懂,所以一定,教就教彻底。可以看到刚刚的那张图片圈着的区域,好的,咱们放大一点大家看的清楚一些

这三个东西,第一个是以点的形式选择,第二个是以边的形式选择,那剩下的第三个,自然是以面形式去选择了。
有的时候,以点形式按L按键并无法把他全部选择起来,需要你灵活的使用这几个东西选择起来。
这个时候需要你按住Shift按键,然后鼠标左键一个个选择面,你也可以配合L按键选择相邻面使用。
你会发现有时候面是全部链接上的,模型制作者在制作的时候并没有对其单独建模,或者在建模完将其合并为了一个面选择部分,就需要你手动一点点来选择了,当然这里可能会有更精进的操作,我也仅仅只接触了blender的冰山一角,大家可以用更合适的操作去选择。
这里以甘雨的模型举例,可以发现他这里的面选择,会把旁边的面也选择上了,这时候就需要你手动的用面选择Shift+鼠标左键选择了。
这么一看,做布料物理还真是黑奴活呢,不难但是繁琐!居然还会有人公布带物理的mod?
是的呀,mod作者大多都是为爱发电,除了某些商业化的modder(这里就不提及了,某些人,你们自己心神领会就好)
看看就清楚了,云轩大佬做个东西什么BOSS连战之类,几天的都不止代码那边,只能说确实辛苦。
我做布料物理要用上比原来创建一个简单替换更多的时间,总之大概是两倍吧,毕竟还要调试面片什么的。
致敬每一位大佬的努力啊,我也只是个想打破信息差枷锁的人罢了,要不然我为什么出教程呢?相比于其他大佬还是差了些吧,大佬都是在幕后的,只有我这种半瓶子晃荡的会出来做视频教程保姆级教程类了,大佬们都是直接发文字教程的。但终归瓶子里有水还是有点东西的。你愿意踏上这条路,就已经超越了百分之九十九的人了。
闲话少说,总之这些操作你基本清楚了就够开始了。
下一步,在之前那个成品的基础上,你把要做布料的部分分离开来,刘海啊什么的,然后给上面片,面片给上对应的权重,原本留下的外部骨骼要合并上!!!
你知道的,这该怎么合我肯定也会教的。
看好了,选择骨骼按Tab进入编辑模式,然后掏出咱们的cats插件,嗯。如果我给的用不了记得去github下载啊。

不要说没有*没有加速器,给自己找借口的话从这里开始你就可以不学了,做个mod还是要上上外网的偶尔。(毕竟外网有很多你在国内找不到的大佬制作的精品模型,比如你想搞基德的模型,好了这里不多掰扯了。)
直接浏览器搜索关键词,blender cats 基本可以搜索到的,裸连会卡当然就要用瓦特工具箱,watt tookilt你应该还是用过的吧,用过那就不用我多说了。
这里直接看视频吧,文字解释反倒会把大家绕晕。
接着,给对应的材质分离,然后给分好对应的材质球,这样可以让你这个对应材质的部分做上布料,这是必须做的步骤。
不用担心材质球不够用!!!你同贴图的到最后用的还是一个材质球,充其量一个模型就最多五六张贴图,材质球一个套装不够还可以用其他套装的,因为你做的是全替换!!!!!!

塞好面片差不多就这样了,分离部分刘海裙子什么的,一个分离部分对应一个单独材质球,面片也要给单独材质球。
如图:这里辫子一个材质球

这里面片也给一个材质球,起一个命名方便你辨认就好了,毕竟到最后还是要用套组里头黑猴的材质球的,目前自定义材质不太简单(听说秀吉大佬已经弄出来了就是。。)

对应材质,对应面片,对应分离部位。
嗯还有对应权重,面片头发的自然是给head,这下清楚为什么要把外部骨骼权重合并了吧?不合并还不行,做布料可能会有问题( )
当然你做头发就头发合嘛,裙子其实可以不用,你想给裙子做骨骼物理的话。

依次创建好面片,面片权重名要和对应部位的权重一致
最后就是这样子啦。

无需多言,直接刷满权重就好了,这里直接给满,给1.0

然后就进入ue4了,这里我讲了很多铺垫,各位还是看不懂就去看师傅的布料物理流程了,所谓是讲的十分清楚了,如果还是不懂,单独看看这个创建面片的,同样感谢这位大佬。
进入ue4.26之后,导入你导出的模型。模型导出时候的导出设置还是跟之前一样。
导出设置这里要更改,平滑改面,或者不改都行,增加叶骨取消勾选,动画取消勾选就好了!

好的咱们正式的进去ue4,导入之后

点开网格体(粉红色底色的那个)
然后点击你的面片右键

从分段创建布料数据
创建完之后,点击激活布料配置

会弹出来一个面板,这个时候按照我的设置来就好了。

好的展开这边,然后参数照着我的来

照着填好之后,看这里!笔刷的半径决定了你一次性刷上多少。

然后给面片刷上之后,嗯差不多像我下面这张图片这样子,酌情考虑留下三行是0布料的
0布料就不会动了,100布料会很飘逸。
注意:你不能给这块都是带布料的,必须有一部分零布料,往往向我图片这样就没错了。粉红色的部分为零布料!!!

那么接下来的就是给这个面片对应的分离部分应用上这块面片的布料数据,这就是面片代理的好处了,是真的很好用。你如果直接给这顶头发刷布料,我就不多说了你自己试试看。

对应的布料数据,应该不用我多说什么了说真的
一个个弄好调自己满意的布料值,然后就点击保存,去到物理资产里(那个粉色东西旁边的黄色东西。。)
有的时候我比你们更怕你们学不会( )争取让小白也能学吧。

好,点开这个物理资产,然后呢,清空原来遗留的物理资产。是的,你可以发现如果你创建布料时候会被顶的奇奇怪怪的多半是这些玩意儿没删干净呢。
这边骨骼树下面的选项点开显示所有骨骼,给你对应权重的骨骼区域创建一个胶囊体。


嗯,调整一下让他不要穿模就好了,这只是用来让你的物理不穿模的
当然有时候这些物理资产会失效,这个我也不知道怎么办了,反正你布料是不会失效的就好了,穿模偶尔的这个接受一下吧暂时,待我看看后面有没有什么好的解决方案,也或许是要用better fbx插件导出你这个成品模型但是better这插件好像会让你的布料抽搐(我也不确定,也许是还要改设置)
弄好之后保存退出,把文件复制进去ue5。
在打开ue4的时候这个界面鼠标右键可以找到你项目的位置,把项目下面的mod5(只要你创这套最后肯定要一个文件夹存放的)给复制过去ue5的重定向模板项目。
右键在浏览器中显示就好了。

Content文件夹里面有你创好的项目,你直接把这个文件夹固定到快捷访问方便你长期制作物理模型,当然你只是为了尝尝鲜学习制作的就不用照做了哈哈。
拖到这里!!!

好的,接下来每一步都至关重要,物理资产要用上你刚刚创建好布料的那个,而不是PA_main,请记住,这至关重要!!!!!!!!!!!!!!!!!!!

这里的这么多东西,材质球都不要了,删掉通通删掉,然后留下这三东西

好的,下一步
先打开骨骼网格体,然后会弹出让你选择骨骼的选项,接下来的都必须照着我来!!!!
第一,请选择否。

第二,选择你对应的骨骼,可能会弹出这个,点击确定就好了,然后要再选择一次一样的步骤

第三,进入之后给上黑猴对应的材质球,面片要给上隐藏材质隐藏起来

这里推荐一个隐藏材质

路径在b1/Content/00Main/GlobalMat/MatLibrary/Materials里
你对应的贴图,给上相同的材质就好了,举例就是你某个材质调用了头发的贴图就给他一个材质球,命名为黑猴的材质球和贴图放在对应的位置,调用了衣服的贴图就给一个材质球。

看材质插槽命名不难看出,我头发的给一个材质球,衣服的给一个材质球,毕竟我没合并贴图,如果你合并了,那么直接就给这些显示部位的材质球,给他同一个材质球给上一张贴图就好了。
然后翻到网格体的下面找到物理资产的选项选择应用保存。

好的这边选择上,然后保存退出
先给你们看看,后面的话,进行完下面的步骤后应用后期处理蓝图会变成这样子,不要大惊小怪觉得失败了,你已经成了。

然后打开物理资产,会出现这样的弹窗不要大惊小怪,先点确定。
这边注意!!!不要把胶囊体按照他的提升删除了,否则你会后悔的。

跟上我的步伐,不要偏离一步。坑我都已经踩完了,这条路跟着我走就是基本畅通无阻的。点击取消就好了。


预览网格体选择上你的网格体,保存,好了,接下来正常的进行重定向步骤然后勾选你的蓝图就好了。然后给配表打包什么的,可以回去看我重定向的视频教程了。
记得记得他妈的不要把那个PA_main跟着勾了啊!!!你要跟着勾了别来问我他妈为什么物理没有生效,你看我叼不叼你就完事了。
这边其实不用说每次进来都要创建那一堆的东西ik重定向器什么的,你做过一遍熟悉一下就好了,我教大家一个做的更快的办法。
选择这三个东西复制到这里,改名。

改名完如下

下一步,我们先打开那个黄色的ik绑定

其他的老老实实别乱动,左上角保存,然后退出。
好的,来到蓝色的ik重定向器,然后

把这两个替换成你的网格体和ik绑定器
保存退出。然后来到蓝图,如图圈选的这个东西

是的没错,点进去,然后这里一整页都不要乱动,按着我来
这张图看不见没关系,这是我给你们看正确的打开页面显示用的( )

好的,选择他左下角区域的一个动画图表的东西,要双击那个AnimGraph

下一步,咱们可以看到有个图标,点开我这个圈选的位置,双击

右上角这个边选择细节选项可以看到这些

换成你的ik重定向器,然后上面这行有个类设置看到了吧,双击他


一样的还是在右边选择目标骨骼,我这边肯定就是luanpo-Skeleton啊。
你们的自己命名对应的,好了,选择左上角保存再编译。
搞定,选择配表勾选对应套装保存,然后再给骨骼网格体选择对应蓝图,打包。
这一步你们看上期的重定向视频教程就好了。
至此你的物理算是学会了,只要你能看懂的话。
写了一下午呢,如果对你有帮助记得支持一下我,谢谢啦。
再次谢谢各位大佬!




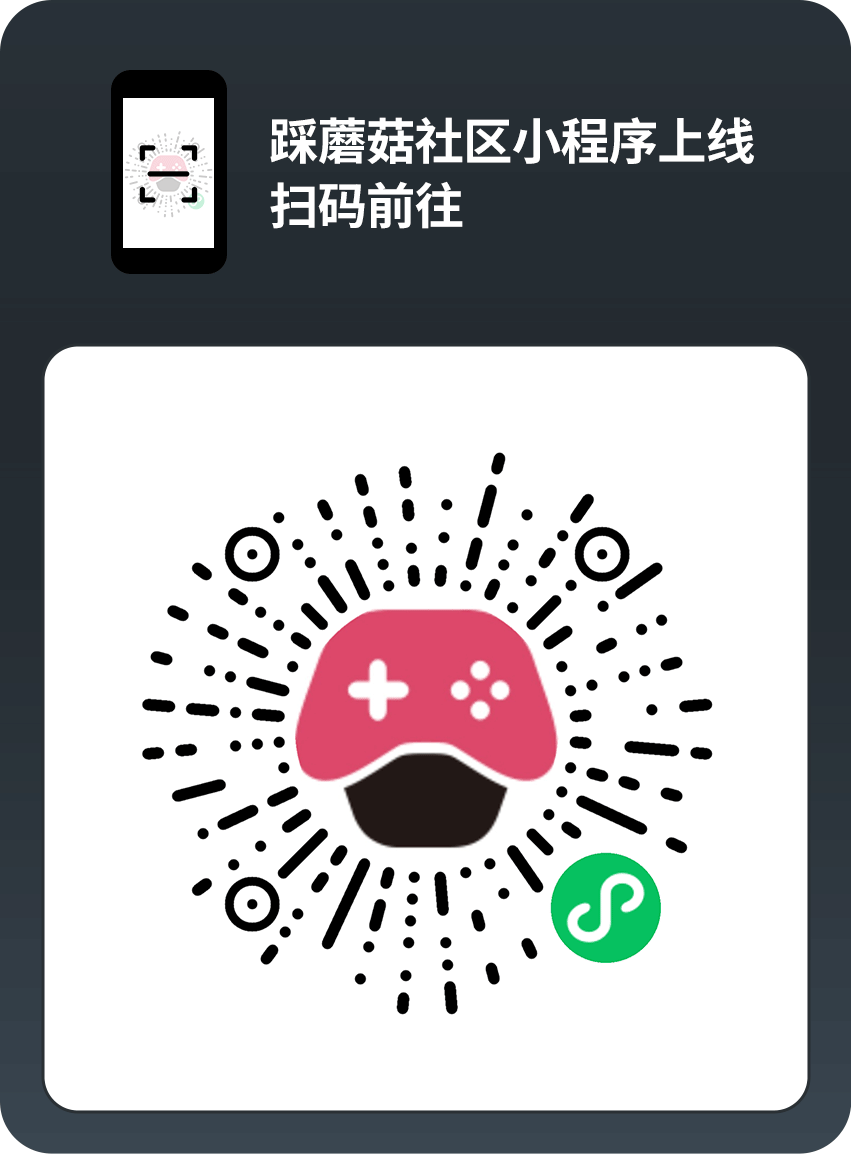

 闽公网安备35010302000678号
闽公网安备35010302000678号