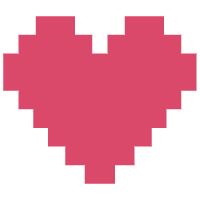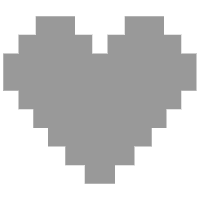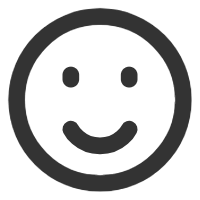此篇教程为特别篇,介绍了DBMT近乎每个常用按钮的功能
DBMT工具链接可以去第一篇里找
此教程使用的DBMT版本为1.1.4.4,Catter版本为1.1.0.7
低于此版本的,这篇教程也大致适用
废话不多说,开始吧!!!
点击第二个按钮即可进入主页:

自此,主页介绍完毕。
点击第三个按钮即可进入快速启动界面:

点击这里的下拉菜单即可更换DBMT所支持的游戏:

点击这里可以切换是否显示游戏内的报错提示
报错原因可能是MOD作者的ini语法书写不规范,文件冲突等,点击这里就能开启报错屏蔽。(推荐非常讨厌报错或报错并不会对正常的MOD制作或游玩产生影响时开启):

点击这里,可以切换游玩版(Play)和开发版(Dev)
游玩版与开发版的区别在于是否开启了Hunting界面以及是否开启了一些MOD开发者用来调试MOD的功能。(一般来说用Dev版做MOD,用Play版玩MOD即可):

这里的进程路径,对应d3dx.ini中的target =

启动路径对应d3dx.ini中的launch =

启动参数对应d3dx.ini中的launch_args =
一般米游的进程路径和启动路径填写相同的即可,米游不需要填写启动参数,除非你有自定义的需求,那么请自行填写:

米游比较特殊,它允许不经过官方启动器直接调起进程启动,但是其它游戏不一定允许,所以这里的启动路径,一般我们填写的是能够调起这个游戏的游戏的启动器路径,例如WWMI:
鸣潮就没法直接用游戏的根进程启动,所以这时候我们要把启动路径填写游戏的官方启动器,进程路径填写根路径,这样就是先从启动器启动,启动以后3Dmigoto才会将d3d11.dll注入到游戏的进程中

进阶用法:虽然有些游戏不允许直接启动它的进程路径,但是当你附加了启动参数之后,是可以直接启动进程路径的,比如WWMI:

这里我们的进程路径和启动路径相同,代表我要在运行3Dmigoto Loader之后,立刻调起游戏进程路径并进行注入,正常情况没有启动参数是会报错失败的,但是我们通过CmdGetter等工具获取了进程的启动参数后,就可以实现方便的一键调起游戏了。
知识点一:如何查找游戏的进程路径
(进程路径 即 d3dx.ini中的target = 路径)
这里我们填写的target = 后面的路径,是游戏进程的文件所在路径,一般情况下我们可以通过任务管理器查到。
首先启动游戏,以GI为例,可以在任务管理器中的进程里看到它:

右键进程,点击打开文件所在位置:

出来如下内容,文件名会被自动选中:

此时我们可以从地址栏复制文件的地址:

E:\miHoYo Launcher\games\Genshin Impact Game
此时拼接路径和文件名即可得到完整路径:
E:\miHoYo Launcher\games\Genshin Impact Game\YuanShen.exe
将路径填写完就能使用了。

知识点二:什么情况下进程路径和启动路径相同
如果游戏的进程能够在不附加任何启动参数的情况下,被第三方程序启动,那么此时进程路径和启动路径就可以填一样的,就可以点击 启动3Dmigoto Loader.exe后自动启动游戏了(例如GI、ZZZ、HSR、HI3)。
知识点三:保存配置并启动3Dmigoto Loader.exe
在填写完路径以后,点击保存配置,(如果填错了可以点初始化配置按钮清空填写的路径):

点击以后会提示保存成功:

此时就能点击右上角的启动3Dmigoto Loader.exe来启动3Dmioto Loader.exe并且根据我们填好并保存的参数来启动游戏了:

启动后弹出3Dmigoto Loader:

随后游戏自动调起并成功注入3Dmigoto
注意:只有在Dev版下启动,才能使用小键盘的0调出Hunting界面:

知识点四:放入Mod或进行详细设置
下方的打开3Dmigoto 文件夹和打开ShaderFixes文件夹可以让你快速的打开当前游戏对应文件夹并手动把Mod放到加载器中:
注意:ShaderFixes文件夹一般是用于存放Shader文件的,例如从游戏里复制出来的PS、VS、CS等,特效MOD制作就是修改了游戏的某个像素着色器(Pixel Shader)

下方的打开d3dx.ini按钮,可以快速打开当前游戏的d3dx.ini进行自定义配置:

知识点五:自定义DBMT的背景图片
点击这个色盘样式的按钮,就可以选择一张图片来作为当前游戏的背景图,旁边的滑块用于调整图片的透明度:

图片文件均存放在DBMT的Assets文件夹中,带有DIY字样的就是用户自定义的图片,不带的则是DBMT内置的图片

自此,快速启动界面介绍完毕。
文件按钮,用来快速打开需要查看的文件夹:

点击以后可以选择需要打开的文件夹
这里每个文件夹的作用就不过多赘述了,大家可以自行尝试:

工具箱按钮,点击以后可以选择需要用到的工具:

具体功能这里不多赘述,一般来说很少用到:

贴图按钮,点击以后可以选择一些贴图相关的功能

具体功能这里也不过多赘述,请大家自行去尝试,不过也不是一些很常用的功能:

这里的下拉菜单用于选择当前运行的游戏:
注意:如果要提取模型或使用一切与当前运行的游戏有关的操作时,请一定一定要选择到当前的游戏上,不然DBMT会识别不到,DBMT的配套插件Catter也是根据这里选择的游戏来判断的

这里可以填写工作空间名称与选择当前的工作空间:

这个按钮用来创建当前输入的工作空间:

创建完成以后会弹出创建成功的提示:
请不要重复创建工作空间,重复创建时DBMT也会弹出相应的提示

工作空间小知识点:如何删除创建的工作空间
首先点击DBMT目录里的Games文件夹:

选择需要删除工作空间的游戏:

点击3Dmigoto文件夹:

点击Mods文件夹:

点击output文件夹:

最后删除不需要的工作空间文件夹即可:

点击这个按钮,可以快速打开当前工作空间文件夹:


点击这个按钮,可以一键清空当前工作空间中的所有内容:

点击以后会弹出是否清理的提示:

点击OK以后,工作空间中的内容就会被永久删除:

点击这个按钮,可以一键清空DrawIB列表
清空前:

清空后:

点击这个按钮,可以保存当前的DrawIB
保存以后,即使点击了清空DrawIB列表,重新回到这个界面时,保存的DrawIB任然会重新自动填写上去:

在保存成功以后,可以去当前的工作空间里看到一个名为Config.json的文件,里面就存放着保存的DrawIB,以及DrawIB的别名如果要删除保存的DrawIB,把Config.json删除即可:


这个按钮大家应该就很熟悉了,它会根据当前填写的DrawIB以及别名来自动的提取模型,提取教程可以去看我的模型提取篇,这里就不过多赘述了,教程链接:https://www.caimogu.cc/post/1736752.html
这里的功能由于极少用到(几乎用不到),所以就简单概述一下:
清空SkipIB列表:用于清空填写需要Skip的IB
隐藏IB绘制:根据当前填写的IB生成一个ini文件,用于隐藏改IB的绘制,不同的IB在填写时用逗号隔开
生成VSCheck:暂时不清楚用处,不过可能是为了兼容某些没有被Check到的槽位

调整背景图片透明度:

自此,工作台界面介绍完毕。
贴图界面的介绍只会介绍几个没有讲过的按钮,讲过的按扭可以去【对第一篇模型提取的补充】这篇帖子里查看,这是链接: https://www.caimogu.cc/post/1750133.html
点击这个按钮,可以选择打开需要的文件夹

点击这里可以自动生成贴图mod
教程可以去看Nico录的,链接如下:

这个两个按扭可以将贴图标记为不同风格:
Hash风格:生成的MOD的ini里的贴图的替换方式将为Hash替换
槽位风格:生成的MOD的ini里的贴图的替换方式将为槽位替换
根据需求去选择标记方式就行了

自此,贴图界面介绍完毕。
这个按钮在开启以后,每次退出DBMT前都会自动清理日志文件,输入框里可以设置需要保留的数量(这个设置保持默认即可)
下面的清理FraemAnalysis根据需求选择开启,开启以后,每次退出DBMT前,DBMT都会清理掉之前dump产生的FraemAnalysis文件,输入框里可以设置需要保留的数量:

Language按钮,顾名思义用于设置语言,DBMT有两种语言可选English和简体中文:

这个按钮基本不用开启,除非你要制作GF2(少女前线2)的改模MOD时才需要开启:

这个下拉菜单可以调整DBMT全局贴图转换的格式(根据喜好选择即可):

其余的设置保持默认即可
自此,设置界面介绍完毕,全篇结束。




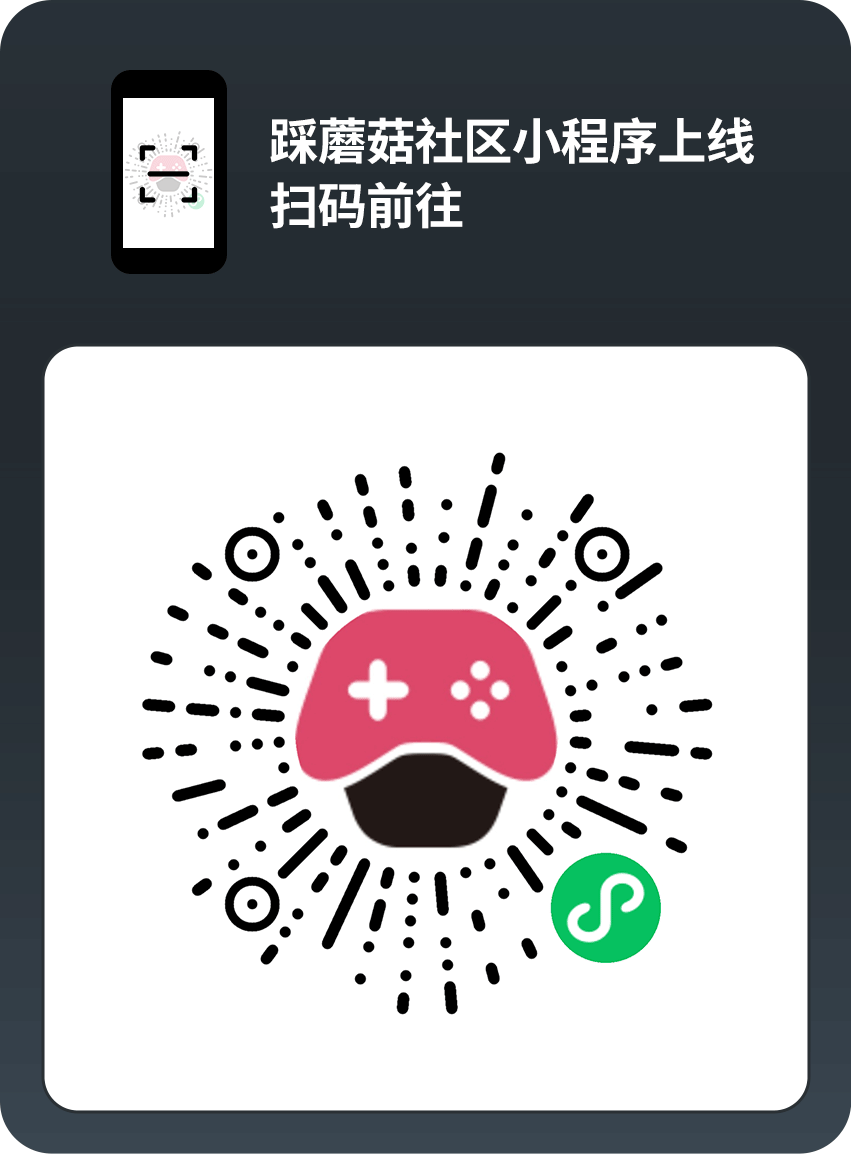

 闽公网安备35010302000678号
闽公网安备35010302000678号