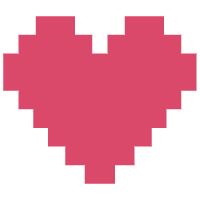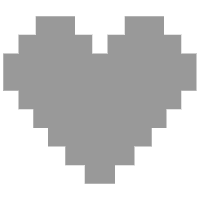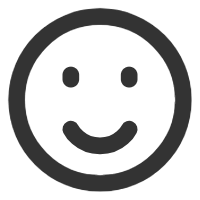首先感谢群里的各位大佬的指导解决了我不少疑问,不然我也是只能爬在地上摸黑前行。如果各位有兴趣也可以加入我们群和各位大佬深♂入♂交♂流♂一下
,放心吧,
只想看流光效果怎么做的可以直接通过目录跳到下面观看。
那么以下进入正题。
1.blender,用于编辑武器模型,使用4.3版本,steam直接下载即可。
2.RE-Mesh-Editor,blender插件,用于导入以及导出游戏模型。
3.ree-pak-rs_v0.2.4,用于浏览,解包,封包游戏文件。
4.Asterisk_MHWs_Tex_Chopper,用于游戏贴图文件和DDS文件之间互转。
5.photoshop以及DDS-8bi插件,用于编辑dds贴图文件。
6.RE Ass Library,用于查找游戏中所有模型的文件名代码,也可直接解包文件,安装需要魔法上网。
7.MDF-Manager_v180_dotNET8,用于MDF文件的编辑。
以上工具在诸葛大佬的汇总贴里面就有,我也会放在附件中供大家免费下载。
大致了解完工具之后,就可以开始干活了。
1.打开blender,点击编辑,然后选择最后一项偏好设置,视图左侧标签选中插件,再点击右上角的箭头,选择从磁盘安装RE-Mesh-Edit和Ass Library插件。

安装好之后点开RE Ass Library插件左侧箭头,在下方先更改一下资源库路径,默认为C盘,建议改到其他盘,再点击下方Download RE Asset Libraries下载数据(需要魔法,如果没有魔法我也会在下方提供下载好的数据)。

2.安装好资源库之后会自动弹出一个新的blender界面。
如果是直接使用我提供的数据包,则先将数据包解压到任意目录,之后把Re ass library的资源库路径设置为X:\XXXXX\REAssetLibrary-MHWILDS后重启blender,之后点击左下箭头选择资产浏览器,再点击下方左侧的所有库,下拉框选择RE Assets- MHWILDS,如果加载不出来就先点击最上方的纹理绘制标签再切回布局就能成功加载,加载完毕后随便点击下方一个图标,再点击右边的齿轮和螺丝刀也能进入该界面,或者直接双击打开资产库目录底下的REAssetLibrary_MHWILDS.blend文件也能打开该界面。



如图所示,底下是游戏中所有物件的预览图,右边是插件的工具栏。解包之前先点击右上角的Set Game Extract Paths指定游戏文件目录和解包文件输出目录,第一行是游戏文件,找到游戏根目录底下的游戏程序文件就行,第二行是解包输出目录,自行任意指定即可,第三行不用管,默认就行。

3.点击右边第二个按钮Extract Game Files,右侧选择前4个文件,左边按自己需要点选。Armors/Female/xxxx是女性防具,Armors/males/xxxx是男性防具,Weapons是武器。然后点击下方的Extract Game Files进行解包。解包完毕后在下方找到你想要修改的装备图标,点击上方的OpenAsset Location就能直接跳转到该模型的解包目录,非常方便。这里建议解包完直接退出该工程文件以避免后续操作对文件造成不必要的破坏。退出工程文件后按照上面的方法直接查看资源库就行。


这里以希望大剑为例,首先在下方资产库找到并选中希望大剑图标,点击上方打开模型目录,如图,这里chain2.13文件为物理控制文件,不做物理可以无视;mdf2.45为材质赋予文件,需要使用该来指定贴图等视角效果,非常重要的文件;mesh就是模型文件。
1.先把blender界面里面的东西清空掉(按A然后按X删除就行)
2.把mesh文件拖进blender窗口,按确定,再导入你需要的武器模型,调整大小到和希望大剑差不多,之后点击窗口中的希望大剑,按tab进入编辑模式,按X删除顶点,再按TAB返回物体模式,选择希望大剑残留的刀柄部分,同样按X删除。接着点选场景窗口中的武器模型,再按住ctrl键点击右边的Group_Sub_0__lambert网格,之后鼠标移动到大窗口按下Ctrl+J合并。



3.刷权重,先在物体模式下选择模型,再点击左上角物体模式的按键选择权重绘制,权重色蓝色到红色代表骨骼对模型控制力的强弱,蓝色表示完全不被控制,红色表示完全控制。点击右下方顶点标签,在顶点组窗口处按旁边的减号键删除多余的顶点,只留下Base和Grip,Base代表拔刀状态而Grip代表收刀状态,这里了解一下就行。
先在右边选择Base顶点组,先刷成全红,再按右键把权重改成0.8从剑柄往回拉一点刷成黄色,再点击Grip,右键把权重设置成0.2,同样从剑柄往回拉一点,这表示拔刀时剑柄会伸长而剑刃会变大。如果懒得这么刷的话也可以base全红grip全蓝就完事,之后便可以导出模型了。




4.左上角点击文件→导出→RE Mesh Editor→REMesh选项导出模型,注意右边要选对,导出的模型放置在x:\MonsterHunterWilds\natives\STM\Art\Model\Item\it00\00\0004里面,然后上游戏观察,确认到模型成功导入了再进行下一步。


到目前为止对于模型方面的工作就告一段落,拉下来该处理贴图了。
这里首先大致了解一下各贴图的类型。
贴图一般由4个通道构成,分别为红色(R通道),绿色(G通道),蓝色(B通道)以及Alpha通道(A通道)构成。
1,ALBD贴图,模型的基础彩色贴图,决定装备长啥样全靠它,其中Alpha通道代表金属光泽,越黑光泽越强,越白则越弱,所以如果想要武器表面看起来油光锃亮的话就把A通道涂黑,反之涂白。
2,NRRO贴图,即法线,让模型看起来具有凹凸感,一般情况下不需要去动它。
3,ATOS贴图,用来管理模型透明度,由R通道控制透明度,其他通道涂白即可。有些模型的贴图的透明度是由彩色贴图的A通道控制,这时候需要单独将该通道抠出做成ATOS贴图。
4,EMI贴图,用于控制模型自发光等效果。
5,FX贴图,用于控制模型高光和流光效果,R通道控制高光程度,全部涂白就会让模型看起来有彩虹色的反光效果。G通道不用管,直接全部涂白即可。B通道控制EMI贴图的发光流向,默认是浅色流向深色。
6,VFX贴图,太刀,盾斧,斩斧等强化光效效果贴图,但目前有点问题暂未解决所以先放一边。
下面开始调整贴图
先把要使用的贴图拖进photoshop里面,另存为选择DDS格式输出,颜色贴图按上图保存,其余按下图保存。


如果颜色贴图没有A通直接在通道处右键新增通道即可,按需求涂黑或涂白,法线贴图如果没有A通就在通道处选择R通道右键复制,重命名为Alpha 1,保存。贴图文件名可以随意命名,但是为了后续管理方便还是建议按照规律来命名,如彩色贴图命名为_ALBD,法线_NRRO,等如此类推,之后将保存好的DDS文件拖动到Asterisk_MHWs_Tex_Chopper.exe转换成tex格式即可。转换完将文件放入natives\STM中的任意位置,也可以自行创建文件夹,比如我为了方便管理就直接放在了natives\STM\Art\Model\Item\slayer这个位置(注意不要放在streaming里面,会导致游戏黑屏卡死!)。
7.MDF编辑操作
这一步在blender中也可以操作,但由于界面太小操作不方便,因此推荐使用mdf管理器来操作。
打开MDF-Manager,将之前解包出来的mdf文件拖入主窗口,点击左侧材质名,注意材质名要求和模型的网格名一致,在blender中查看网格名如图位置所示,两条下划线后面就是网格名,区分大小写。


这里大多需要更改的如上图红框所示,
BaseDielectricMap:ALBD贴图,路径为natives\STM\Art\Model\Item\slayer去掉前面的natives\STM,并且把\改成/,后面添加贴图文件名,如Art/Model/Item/slayer/sword_ALBD.tex,
NormalRoughnessOcclusionMap:法线贴图路径,规则同上,有些材质没有法线,则直接输入systems/rendering/NullNormalRoughnessOcclusion.tex。
EmissiveMap:自发光效果贴图,填写EMI贴图路径,没有则使用MasterMaterial/Textures/NullBlack_Alpha_MSK4.tex
FxMap:fx贴图,没有则填MasterMaterial/Textures/NullBlack_Alpha_MSK4.tex
AlphaTranslucentOcclusionSSSMap:ATOS贴图,如果没有就填入systems/rendering/NullATOS.tex
如果想做出以下镂空效果,则需要用到这个贴图。有些材质的透明通道是由彩色贴图的A通道来实现,像这种情况就直接点选A通,ctrl+a全选,ctrlc复制,选择R通道粘贴,再把绿蓝通道全部涂白,另存为ATOS.dds即可,然后将路径填入MDF文件,并且按下图将BaseAlphaTestEnable以及AlphaTestEnable勾选即可(默认是未勾选状态)。如果没有这个通道,那就要考验各位的抠图技巧了。



DetailMaskMap:表面细节贴图,金属度,以及太刀开刃强化时染色的区域,RGBA4个通道可分别设置不同效果,具体细节还请自行研究,没有则填MasterMaterial/Textures/NullBlack_Alpha_MSK4.tex
VFX_Texture2D:武器强化发光区域染色,填写VFX贴图地址,没有则填MasterMaterial/Textures/NullBlack_Alpha_MSK4.tex
以上条目不必一个一个点进去看,打开解包文件夹内的textures文件夹查看有没有对应的贴图文件即可,你和他都没有的部分直接按默认就行,有不同的再改。
然后删除多余的材质,保存。
8.封包
目前贴图必须封包才能读取,所以必须进行这一步骤,直接把整个natives文件夹拖进ree-pak-cli里即可完成封包,之后将文件名改为re_chunk_000.pak.sub_000.pak.patch_00X.pak,的值为上一个文件序号+1,比如官方文件为001,则该文件就命名为002,再下一个pak则为003以此类推。之后将Pak放进游戏根目录即可。
到此一个简单的MOD便大功告成了。
但是,你真的就想这样结束吗?

有些人可能觉得上面这种白板武器有点太单调了,需要加上点杀马特风格的特效该怎么办?
这就需要用到EMI贴图了。
1,首先打开ALBD贴图,

抠出你想要发光的位置,如图所示,再给它涂上你想要发光的颜色,这里我就随便涂点色好了,就像这样,然后保存为sword_EMI.dds。

2,然后是制作FX贴图,同样先抠出之前上色的部分,然后点选蓝通道,把其他部分涂黑,左侧选择渐变工具,拉出上白下黑的渐变效果,再把绿通道涂白,保存为sword_FX.dds。如果只需要呼吸灯而不需要流光效果则省略此步骤。

3,分别将这两个文件的路径填入MDF中,并调整MDF中以下几个参数:


Emissive_Power:发光强度,数字越大越亮,填0则完全不亮。
AnimEmit_Min:呼吸灯的相对亮度,数字越大越亮,可以为负数。
AnimEmit_speed:发光变化的速度,数字越大变色越快
UseWaveEmit:开关呼吸灯,流光效果,1开启,0常亮。
AnimEmitWave:闪烁频率,数字越大闪烁越快,与前面的speed不同,具体效果自行测试。
这里推荐一个mod,MDF-XL,可以在游戏中实时变更MDF状态。到这里就差不多完工了,封包进游戏看效果吧。像这样就代表成功了。

所谓次级自发光,即除了主要自发光emissive之外可以同时存在的独立的自发光体现,效果参考https://www.caimogu.cc/post/1927019.html
该效果发光区域由EMI贴图的alpha通道控制,白色发光黑色不发光,可以选择与emi相同的区域也可以选择使用不同区域,颜色由参数secemit color控制,默认是黑色,即不发光状态,发光亮度和EMI一样由emissive power以及emissive intensity控制,但流光以及呼吸频率等参数有自己独立的secemit系列参数,效果参考前面的animemit系列参数即可。
虽说VFX贴图把需要发光的地方涂白再把其他地方涂黑是常规做法,但总有一些东西不受这玩意控制,目前还未找到完美的解决方案,只好先用这种方法了。比如我这,我想要的效果是这样,

但实际效果却。。。。。

当出现这种情况的时候就别去管VFX了,直接在blender中将想要发光的部分分离出来,材质命名为blade,然后在MDF中同样复制一份改名为blade,然后再把另一部分不需要发光的材质中的VFXPram10这一项的第一个数字填10就好了。
这里也顺便介绍一下模型怎么分离吧(大概能看到这里的基本都不需要这个指导)
首先用blender打开模型,选中模型,按tab切换编辑模式,左键点击空白处取消选择,视窗左上角点选面,再将鼠标箭头移动到想要分离出来的部分按L选中面,右键分离→选中项即可。

到这里这教程就差不多结束了,字有点多,感谢耐心观看。
有啥问题也可以在评论区留言
下面我把工具放附件,同时把演示用的Mod送上,顺便再给想要自己动手的同学留一份习题,免费自取。




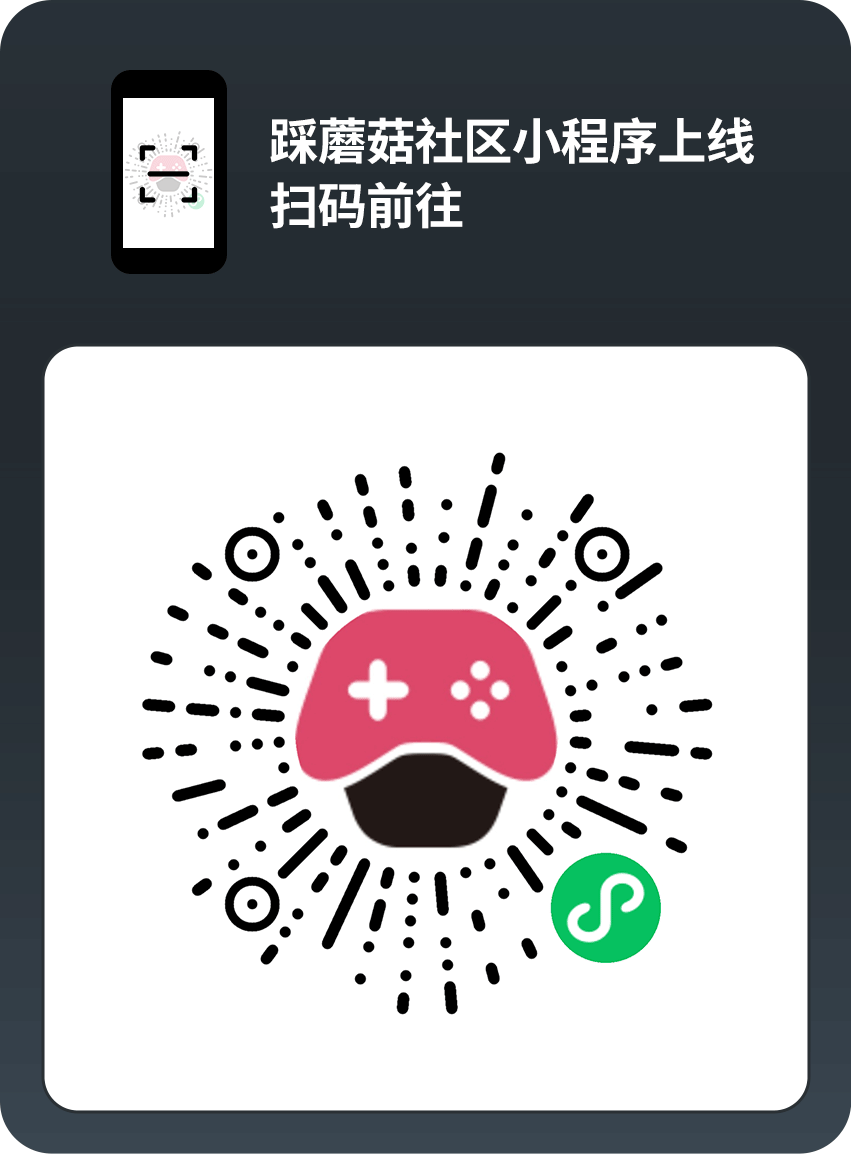

 闽公网安备35010302000678号
闽公网安备35010302000678号